NVDA进行时: 2024年2月9日——介绍最新版进展,分享创建便携版的方法
大家好!本周我们带来了有关 NVDA 最新进展的资讯,包括即将发布的 2024.1 版本,2023.3 安全补丁更新,以及便携版 NVDA 的创建方法。
NVDA 2023.3.3 发布
我们最近发布了 NVDA 2023.3.3 版本,这是一个安全补丁版本,旨在修复一个重要安全漏洞。强烈建议所有用户升级到此版本。
有关详细信息和下载方式,请访问 NVDA 2023.3.3 发布公告
NVDA 2024.1 Beta 7 发布
NVDA 2024.1 Beta 7 现已发布!这是在下一版本正式发布之前体验其功能和提前发现问题的好机会。如果您发现任何问题,请务必向我们反馈。
Beta 7 包含以下更新:
- 在 Microsoft Word 中使用 NVDA 浏览模式复制文本时,现在也包含格式信息。
- 改进了文档说明。
- 修复了原生选择模式的几个问题。
- 修复了锁定/解锁屏幕时偶尔出现的错误。
- 更新了翻译。
- 包含了之前在 2023.3.3 中引入的安全补丁。(该补丁首次出现在 Beta 6 中,该版本是在上次“In-Process”之后发布的。)
要阅读完整信息并下载测试版,请访问 NVDA 2024.1 Beta 7 发布公告。
发布公告还包含了 NVDA 2024.1 所有新功能的完整列表,如果您还没有看过,请务必浏览一下。我们将在下次更新中开始介绍各个新功能的具体内容。
为什么这次有这么多测试版?
这次测试版数量较多,主要原因有几个:
- 首先是安全补丁版本。每次我们发布安全补丁时,都会将该更改纳入新的测试版中。
- 其次,由于 2024.1 中有一些重大变化,我们这次计划了一个更长的发布周期。这是一个 API 破坏性版本,因为其内部做了大量更新。NVDA 现在使用 Python 3.11,并且更新了许多 pip 依赖项,如 comtypes、py2exe、SCons 和 wxPython。虽然这些术语只有开发者能理解,但对于我们其他人来说,这意味着内部发生了很多变化。我们希望确保这些变化都经过充分测试,并留给插件开发者足够的时间在稳定版发布之前更新他们的插件。
正如我们经常说的,我们宁愿多花点时间确保我们做的是对的。因此,我们鼓励您测试最新的 2024.1 测试版。请将您遇到的任何问题通过我们的 GitHub Issue 反馈给我们。
您可能更喜欢以便携版的方式运行测试版,从而确保 NVDA 2023.3.3 中的插件不受影响,因此我们在下面提供了一个相关指南。
创建 NVDA 便携版
NVDA 可以像大多数程序一样安装在电脑上。这可以让 NVDA 在 Windows 欢迎屏幕上启动。但在某些情况下,安装可能无法实现或不方便安装。例如,如果您没有电脑的管理员权限(例如在图书馆或使用朋友的电脑时),或者您想试用最新的 NVDA 测试版,但不想覆盖您已安装的稳定版,这种情况下您并不需要安装。
创建 NVDA 便携版有两种方法:从下载的安装包创建,或从正在运行的 NVDA 副本创建。这两种方法最终都会得到相同的便携版,区别在于您是否已经运行了 NVDA 副本。
便携版的另一个优点是,与安装版本一样,您可以根据需要对 NVDA 配置进行任何更改,并将其保存以便下次使用。
从下载的安装包创建便携版
如果您还没有 NVDA,或者想在安装之前试用新版本的 NVDA,则可以使用此方法。
- 从 NV Access下载 NVDA (或从 Beta 版本的发布公告下载)。
- 运行下载的文件。您可以从浏览器的下载窗口执行此操作,或者打开文件资源管理器并导航到“下载”文件夹。
- 加载 NVDA 时会播放音乐。加载完成后,将显示许可协议。
- 阅读许可协议,然后按 Tab 键到“我同意”复选框,并按空格键选中它。
- 按 Tab 键浏览选项。第一个选项是“将 NVDA 安装到此电脑”。再次按 Tab 键以转到“创建便携版”。
- 焦点位于“创建便携版”上,按 Enter 键。
- 出现的屏幕将询问您要创建便携版的目录。您可以键入地址,例如 c:\NVDA\, 或者按 Tab 键到“浏览”按钮,按 Enter 键,然后使用文件资源管理器窗口选择文件夹。
请注意: NVDA 不会创建子文件夹。所需文件将直接复制到指定的文件夹中。例如,如果您指定了 c:\NVDA,则 nvda.exe 和所有其他所需文件都将创建在那里。 - 按 Tab 键到“创建后启动新便携版”。如果您希望在创建后启动新副本,请按空格键选中此选项。
- 按 Tab 键到“继续”按钮,然后按 Enter 键创建便携版。
- NVDA 将开始创建便携版。这可能需要几秒钟或立即就能完成。
- NVDA 会提示“NVDA 在 xxx 成功创建便携版”(其中xx是使用的文件夹名称)。
- 按 Enter 键关闭对话框。如果选中了“创建后启动新便携版”,NVDA 将启动一个新版本,并显示欢迎对话框。
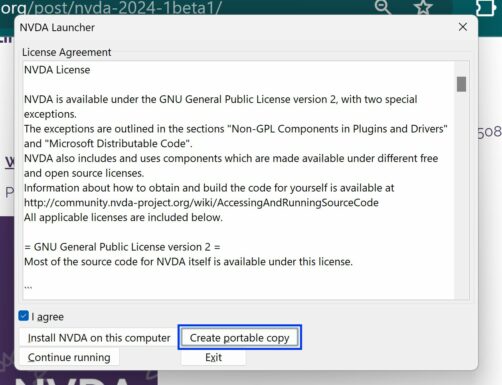
从正在运行的版本创建便携版
如果已安装或运行了便携版的 NVDA,则可以使用此方法。如果您希望在便携版中保留现有设置,此方法也很有用。当您更换了新电脑并希望将设置复制过去时,使用这种方法会很方便。可以将便携版复制到 U盘,然后在新电脑上安装该便携版。
- 运行 NVDA。
- 按 NVDA+n 打开 NVDA 菜单。
- 按 t 打开“工具”子菜单,然后按 c 激活“创建便携版”。
- 出现的对话框将询问您要创建便携版的目录。您可以键入地址,例如 c:\NVDA\, 或者按 Tab 键到“浏览”按钮,按 Enter 键,然后使用文件资源管理器窗口选择文件夹。
请注意: NVDA 不会创建子文件夹。所需文件将直接复制到指定的文件夹中。例如,如果您指定了 c:\NVDA,则 nvda.exe 和所有其他所需文件都将创建在那里。 - 按 Tab 键到“复制当前用户配置”。如果您希望将当前设置复制到便携版,请按空格键。
- 按 Tab 键到“创建后启动新便携版”。如果您希望在创建后启动新副本,请按空格键选中此选项。
- 按 Tab 键到“继续”按钮,然后按 Enter 键创建便携版。
- NVDA 将安装便携版。这可能需要几秒钟或立即就能完成。
- NVDA 会提示“NVDA 在 xxx 成功创建便携版”(其中xx是使用的文件夹名称)。
- 按 Enter 键关闭对话框。如果选中了“创建后启动新便携版”,NVDA 将启动一个新版本,并显示欢迎对话框。
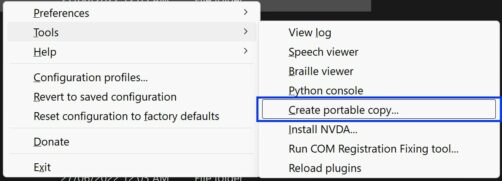
从便携版安装 NVDA
如果您已经测试了便携版 NVDA 并决定将其安装到您的电脑上,您可以从该便携版安装 NVDA。为此,请按照以下步骤操作:
- 运行便携版 NVDA。
- 按 NVDA+n 打开 NVDA 菜单。
- 按 t 打开“工具”子菜单。
- 按 i 激活“安装 NVDA”选项。
- 将显示一个包含若干选项的对话框。第一个选项是“进入 Windows 欢迎界面时启用 NVDA”。该选项控制了 NVDA 是否在欢迎界面上运行;默认情况下选中此选项。如果您愿意,可以按空格键取消选中此选项。
- 按 Tab 键浏览其他选项,并按空格键选中或取消选中。选项包括 NVDA 是否应该创建桌面图标和 Control+Alt+N 快捷键,以及是否将便携版设置拷贝到当前用户的配置文件夹中。
- 更改所需的任何选项后,按 Tab 键到“继续”按钮。按 Enter 键开始安装。
- 将出现用户帐户控制对话框。按 Alt+Y 或 Tab 键到“是”按钮,然后按 Enter 键接受。安装任何软件时都需要此操作。
- NVDA 将进行安装。这应该只需要几秒钟。
- 将显示一个对话框,确认 NVDA 已成功安装。按 Enter 键关闭确认对话框,这也会启动已安装的版本。
以上就是本周的全部内容。请务必更新到 NVDA 2023.3.3 和/或 NVDA 2024.1 Beta 7,并在 GitHub 上反馈您遇到的任何问题。
原文:NV Access | In-Process 9th February 2024
https://www.nvaccess.org/post/in-process-9th-february-2024/