使用ventoy制作多系统合一的启动盘
Ventoy是一款制作多合一启动盘的工具,操作十分简单,适用于多种镜像文件。
优势所在
Ventoy有很多优点,详细的可以查看他的官网,我仅谈一谈在我的日常使用中,感受到的优秀之处。
- 第1点就是兼容性强,我在多台机器上尝试过该工具制作的U盘,没有什么使用上的问题。
- 第2点就是添加镜像十分方便。在添加镜像的时候只需要把镜像文件放入U盘中就会自动扫描,并且使用手机拷贝至U盘中也能够正常的识别。
- 第3点就是百分百开源,我们可以查看它的完整代码并且进行修改。
- 第4点就是使用读屏操作该软件也不会有什么问题。无障碍方面比较良好。
- 最后一点是支持无损安装。如果U盘中有不想删除的文件,可以在不格式化的情况下安装该软件。
使用难点
虽然上面说了他的很多优点,但他有一个不可忽视的缺点,特别对于视障者而言,就是该软件在主板开启了安全启动后,首次使用需要进行一段操作,因为各种电脑的配置不同,选项也会有一定的变化,想要死记硬备注操作步骤也很难需要用OCR或者是明眼人帮助,并且使用OCR也有一定的难度,我们很难拍清楚眼前的屏幕。
下载和安装
我们可以点击此处来访问软件官网,详细地看一看软件的说明,进入官网后,我们可以直接按l键访问顶部的导航栏,如果是英文,我们可以按I键找到列表的最后一项,中文选项,回车后即可变为中文,我们继续回到顶部的导航栏,按i键浏览,找到下载后回车,此处有多个下载通道可以选择,大家可以使用习惯的下载线路进行下载,默认是Github国内访问有点慢。
我们进入下载页面后找到类似于ventoy-1.0.88-windows.zip之类的文件进行下载,下载完毕后,我们将它解压到一个我们能找到的文件夹,最好就是平时放一些工具的文件夹里,该软件是一个绿色版软件,解压后运行里面的程序即可使用。
开始制作
我们把U盘插入电脑后,运行解压的文件夹内的Ventoy2Disk.exe即可打开操作窗口,应用安装时默认应该是中文,如果不是,我们可以按alt键,然后将选项卡切到language在此处选择语言。
选择完语言后,用tab键切到选择U盘的组合框,在此组合框内我们可以选择需要安装的U盘等存储设备,如果需要将软件安装到电脑的硬盘中,我们会发现在此处的组合框中没有列出本地的硬盘,此时我们可以按alt键,找到配置选项,下光标找到显示所有设备回车,此时我们就可以看到本地磁盘了,但需要注意的是操作时一定要小心注意盘上的数据,在配置选项卡内,我们还可以选择存储设备的分区格式,在分区设置中我们可以设置在存储设备的后端留下一定的空白空间,以及用来存放镜像的分区的格式,此处我们可以保留默认。
如果你想创建第3个或者第4个分区,那么可以选择在磁盘的后端留白,流出来的空间可以建立更多的分区。需要注意的是,如果是NBR格式的磁盘,最多只能存在4个分区。如果是GPT格式的磁盘,在windows系统下可以存在128个分区,但兼容性较差。如果我们磁盘上的数据比较重要,也可以选择无损安装,此安装方式也在配置选项卡中。但这种安装方式对磁盘有一定的要求。磁盘的后端必须留有一定的空间。如果没有,我们可以在“磁盘管理”内压缩卷。第2点就是,磁盘内必须有空闲的分区表,例如MBR格式的磁盘,最多不能超过三个分区,GPT格式的磁盘最多不能超过127个分区,至少得留一个给软件使用。一般这样就能进行无损安装了,如果还不行的话,可以查看官网的官方文档。
说回正题,一般来说我们是把它装在U盘上,所以我们这次就以U盘安装来进行说明。一般而言,如果U盘内没有重要的数据,我们只需要保持默认,然后选中U盘点击安装即可。点击安装后,它会提示两次格式化U盘同意之后即可安装成功。像MBR和GPT格式,如果没有特殊需要,保持MBR格式即可。安装时会格式化存储设备,安装完毕后,在“磁盘管理”内可以看到两个分区。一般而言,我们不用管那个30兆的小分区,他也是默认隐藏的在资源管理器内不可见。
使用方式
使用方式十分简单,当我们制作完之后,在资源管理器里就能看到我们的U盘,名字已经变成了ventoy我们只需要把想要启动的镜像放入该 U盘中在进入启动菜单,选中USB设备后即可看到该镜像,并且如果在身边没有电脑的情况下,也可以使用otg用手机将镜像移到U盘中,一样可以启动,亲测在小米手机上可用。
如果我们本地磁盘中已经有了系统镜像,并且不想将它复制到U盘中,我们也可以通过创建vlnk文件的形式进行调用,用这种方式调用理论上和移动到U盘里没什么区别,想要创建vlnk文件也很简单,在软件的文件夹内找到VentoyVlnk.exe运行这个程序找到创建按钮,回车后选择需要调用的镜像,选择好后即可在程序所在的目录创建vlnk文件。把这个文件复制到U盘中就可以调用了。
在进入USB启动后,弹出的菜单内选择的镜像,回车后不是立即打开,而是选择几种模式启动,我们可以再按一下回车就可以了,第1个是正常启动,一般也只能用到正常启动
使用技巧
该工具在启动菜单中是以字母顺序排列镜像文件的,所以如果想要找到所需要的镜像,最好以字母顺序的形式来命名,这样镜像不会被打乱,当然也可以使用插件来强行固定列表,这个后续有时间可以写一写
故障处理
写到这里,一般来说已经可以正常的使用该U盘了,但是如果你的主板开启了安全启动的话,还需要一步操作,而这一步就非常麻烦,下面我会尝试简述一下操作过程,并且在下方我会将官方的图片演示动画放在下面,如果身边有明眼人朋友可以参考进行操作
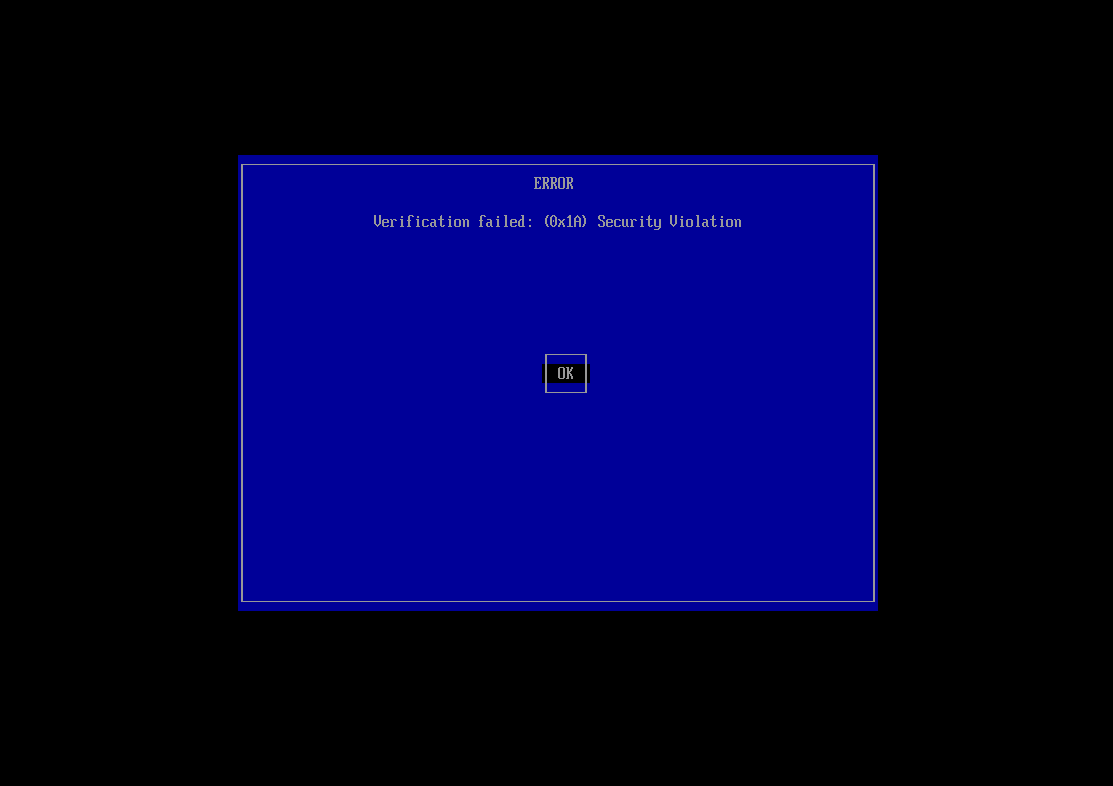
一条愉快的分割线
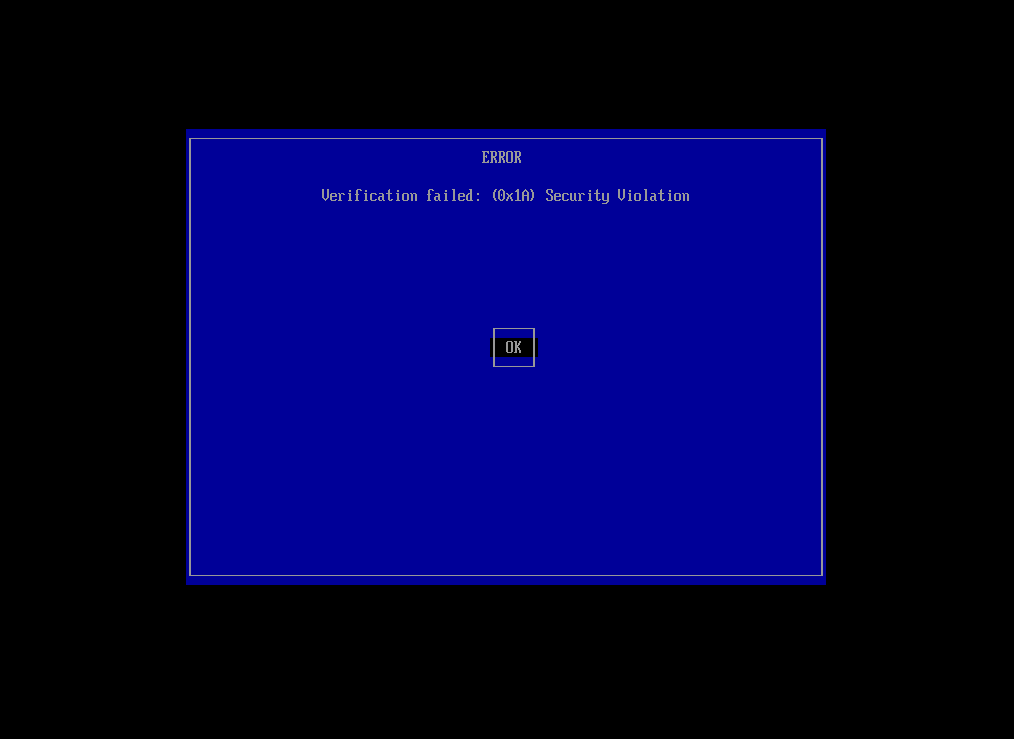
如何判断是否成功进入?我们可以在进入USB启动后,拍摄屏幕并使用OCR识别,看一看上面有没有我们镜像的名字,如果没有并且还有下面这段信息ERROR Verification failed: (0x1A) Security Violation这说明你没有成功进入。
下面我会尽可能准确地叙述成功操作的方法,因为我也是使用OCR识别,所以不一定百分百准确,首先在这个界面之后我们先回车,然后按一两下上下光标,此时我们屏幕的中间会出现三个选项,两种方法针对的分别是第2个菜单和第3个菜单,哪一种可用就用哪一种,一般建议用第1种,因为他操作步骤少一点。
方法1
我们先按一两下上光标确保菜单项锁定在第1个,然后按一下下光标回车进入第2个选项功能,此时拍摄你的屏幕,使用OCR识别屏幕上的菜单项,找到UTOYEFI这个选项,看一看他在菜单的第几个或者是倒数第几个,然后我们按数次上光标或下光标将菜单项锁定到第1个或者是最后一个。然后再一个个数着将菜单锁定到该选项回车,然后我们再次拍摄并识别屏幕找到ENROLL_THIS_KEY_IN_MOKMANAGER.cer用上一步的方法确定好他的位置后,直接回车,然后下光标一下选择continue回车,然后再下光标一下选择yes回车,此时我们可以重新启动电脑就能进入正常的镜像列表了。
方法二
我们按照方法一的第1步先找到第3个菜单,也就是最后一个菜单进入,之后再使用方法一的第二步的方法,找到UTOYEFI选项回车进入,然后我们再次拍摄屏幕,找到EFI/确定他的位置后回车,然后我们再次拍摄并识别屏幕找到BOOT/一般在菜单的第2项也就是最后一项下光标一下就能找到,回车进入之后,我们再次拍摄并识别屏幕找到grubx64.efi建议从菜单的最后一项倒着往上数来定位,因为第1项的字比较少,可能无法识别,找到这个选项,回车进入后,夏光标找到continue,回车在下光标找到。Yes,回车,然后重新启动也能正常进入了,每个电脑上仅需操作一次,以后就不需要再操作了。
看完这篇文章并且能成功操作的话,应该能解决绝大部分问题,如果还不能进入的话,建议参考官方文档,我相信只要愿意努力,这些困难都能够克服。感谢大家的阅读。
感谢分享。太好了。用过一次被安全启动劝退了,这次可以再尝试尝试。方法1说的就是官方介绍的导入证书吧。
选择方式1后启动提示alloc magic is broken at 0x25b58e20: 25bdfff7aborted. Press any key to exit